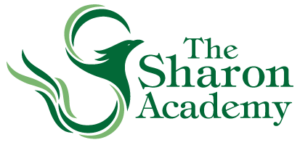Technology
The Sharon Academy uses technology for administration, communication, teaching, and learning. This page summarizes how we use technology, our expectations for behavior, and our goals for our educational mission.
TSA Information Technology Mission Statement
The use of Information Technology is an essential component of the educational process at The Sharon Academy.
As such, the school will maintain:
- standards for, and instructions in, computer literacy;
- technologies to support classroom instruction;
- instruction in, and exploration of, electronic sources of reference and a culture that encourages students and teachers to share their knowledge of electronic information resources and technology in informal settings, the classroom, and in school-wide forums;
- the infrastructure to support appropriate access to the Internet for every student, teacher, and administrator;
- electronic storage of appropriate documents for every member of The Sharon Academy community;
- access to email for every member of the school community;
- the opportunity for students to participate in the design, maintenance, and administration of technology systems;
- a set of standards, developed by student, faculty, and administrative representatives, for the appropriate use of computer technology at The Sharon Academy;
- security adequate to protect The Sharon Academy computer network and file systems from intrusion, viruses, spyware, and other forms of abuse.
1:1 TSA High School Chromebook Program
Beginning with the 2018-19 school year, TSA requires that every high school student have their own computer to use for school work. The Middle School currently has 1:1 Chromebook program for in-school use only. This will not change.
High school students can “bring your own device” (BYOD) or use a Chromebook supplied by TSA, either purchased or borrowed. We encourage students to obtain their own devices, either BYOD or by purchasing a TSA device. Please compare the options below.
| Bring Your Own Device (BYOD) | Purchase a new TSA Chromebook | Borrow a TSA Chromebook | |
| Technical Specifications | BYOD devices must be Windows 8 or above, MacOS El Capitan 10.11.5, or similar, in good working order & approved by TSA IT, including having anti-virus software installed. Battery life must exceed three hours. | New Chromebook. (Most likely Lenovo 100e)
 Lenovo 100e Chromebook |
A borrowed TSA Chromebook might be new or used, to be distributed via lottery at the start of each year.
The devices must be returned at the end of each school year, or upon withdrawal from TSA, in good condition, or repair/ replacement costs will be assessed. Students are not guaranteed to receive the same device in subsequent years. |
| Financing | Self-financed | $280.
Installment purchase plan available. The purchase plan is semester-based, with payments not extended past the student’s anticipated graduation date.
Students will retain this device until payments are complete. Students who withdraw from TSA mid-year may either pay the balance due to assume ownership of the device or be refunded 50% of the monies paid and return the device to TSA. |
No cost to student/family. |
| Usage | BYOD devices are a privilege. Inappropriate use of a BYOD device, as outlined in the TSA technology agreement, may require a student to switch to a TSA Chromebook. | TSA-owned Chromebooks will only log in to TSA’s Google Suite for Education (GSFE) accounts, and TSA restrictions regarding website access and search parameters will apply.
These restrictions will be lifted once the payments have been completed and the student takes ownership of the device. Offline usage training will be available. |
TSA-owned Chromebooks will only log in to TSA’s Google Suite for Education (GSFE) accounts, and TSA restrictions regarding website access and search parameters will apply.
Offline usage training will be available. |
| Liability | Personally arranged warranties. | Students/families are encouraged to purchase protective sleeves for TSA Chromebooks, as cosmetic wear is specifically not covered under warranty.
Students/families are responsible for the care of their TSA-owned Chromebooks. Should hardware failure or accidental damage occur, costs will be billed to the student’s account:
|
Students/families are encouraged to purchase protective sleeves for TSA Chromebooks, as cosmetic wear is specifically not covered under warranty.
Students/families are responsible for the care of their TSA-owned Chromebooks. Should hardware failure or accidental damage occur, costs will be billed to the student’s account:
|
- Students are expected to bring their devices to school charged and ready (with consequences if continually bringing to school uncharged).
- Students forgetting their device will be able to check out a “loaner” for the day, for use at the HS campus. Repeated occurrences may result in additional consequences.
- TSA Chromebooks are issued to student for educational use. Use of the device on school grounds is subject to TSA-Student-Handbook-22-23-2022-08-24 Policy.
Technology Help Desk
For questions regarding Information Technology, please contact IT Director Carl Groppe at [email protected] or 802-763-2500 ext 206.
For information regarding this website, please contact Digital Communications Manager Wendy Spector at [email protected] or 802-763-2500.
How to Whitelist Emails
Whitelisting an email address ensures that emails sent from that specific address reach your Inbox, and not your junk or spam folder. If you are not receiving your email, a good place to start is to add the sender’s email address to your whitelist. In some cases, you only have to update the whitelist in your email service, but sometimes you also have to update the whitelist in your security program.
Each email provider or security service has its own instructions for adding email addresses to a whitelist.
Whitelist an Email Address in an Email Client
Below are a few instructions for some common email clients. If you use a different client, please contact the Help Desk for more support.
AOL
WebMail
- Open the email.
- Click on the sender’s name and email address.
- Click “Add to Address Book” in the window that appears.
- Enter any additional information.
- Click Save.
AOL (version 9.0 or higher)
- Copy the “from” address from the latest email (or you can copy the addresses listed above).
- In the pop-up box, select Add.
- Paste the copied address/type the address required in the Other email field.
- Make the newly added address the “Primary email address” by checking the checkbox.
- Select Save.
AOL 8.0
- Select Mail in the Menu on the top of the screen.
- Select Mail Controls.
- Select Next from the Mail Control Screen displayed.
- Select “Customize Mail Controls for this Screen Name” and click Next.
- (Optional) Select “Allow email from all AOL members, email addresses, and domains” (allows all emails).
- Select Next until the Save button shows up at the bottom.
- Select Save.
AOL 7.0
- Select Mail in the Menu on the top of the screen.
- Select “Mail Controls”.
- Select Next from the Mail Control Screen.
- Select “Customize Mail Controls for this Screen Name” and click Next.
- In the exclusion and inclusion parameters, include the domain xxxxx.com (replace the xxxxx with the domain name).
For additional help with whitelisting email addresses in AOL, please see AOL’s support.
Gmail
To ensure that you receive emails in your inbox, you can add the email address to your contact list. If one of our emails has been moved to the spam folder, you can mark it “Not Spam” to whitelist it.
- Select contacts from the options on the left side of the Gmail Inbox.
- Select “Create Contact” on the top menu.
- Enter the email address in the primary email box.
- Select Save.
For additional help with whitelisting email addresses in Gmail, please see Gmail’s support.
Outlook
For 2003, 2007, and Express – Without an example email address in your inbox:
- Select Actions from the toolbar at the top of the screen.
- Select Junk E-mail.
- Select Junk E-mail Options…
- Click the Safe Sender tab.
- Click Add.
- Type in the email address you wish to add to your safe sender list.
- Click OK.
For 2003, 2007, and Express – With an example email address in your inbox:
- Open the email.
- In the Toolbar options at the top, click the Safe Lists drop-down.
Note: This is located in the “Junk Email” section. - Select “Add sender to Address book”.
- Click OK.
For 2003, 2007, and Express – To whitelist an entire domain:
- Open the email.
- In the Toolbar options at the top, click the Safe Lists drop-down.
Note: This is located in the “Junk Email” section. - Select “Add Sender’s Domain (@example.com)” to Safe Senders List.
- Click OK.
For 2010
- In Outlook, go to the Home tab.
- Click the Junk button.
- Choose “Junk E-Mail Options” from the drop-down list.
- Go to the Safe Senders tab.
- Type in either the email address or the domain name you wish to add.
- Click OK.
For 2013
- In Outlook, go to the Home tab.
- Click Junk > Junk Email Options.
- Select the Safe Senders tab and click Add.
- In the Add address or domain box, enter the email address or the domain name you want to whitelist.
- Click OK and close the window.
Express
- In Outlook, go to the Tools menu.
- Select “Address Book”.
- Click New and select New Contact from the drop-down menu.
- Type in your email address and include any details you want.
- Click OK.
Outlook.com
- Open your Outlook mailbox.
- Select Options from the top right (next to the question mark).
- Select More options > Safe and blocked senders (under Preventing junk email) > Safe senders.
- In the space provided, enter the address.
Example: You can either enter a specific email address or use *xxxxx.com or @xxxxx.com to whitelist the domain (replace the xxxxx with the domain name). - Select Add to list.
- Ensure the safe mailing lists box has the address you entered, and select OK.
For additional help with whitelisting email addresses in Outlook, please see Microsoft’s support.
Yahoo
In Yahoo Mail, your Contacts list is your whitelist. To add the From Address to your Yahoo Contacts:
- Open your Yahoo mailbox.
- Click the address book icon under the Yahoo! Mail logo. When you roll your mouse over it, it will say Contacts.
- Click “New Contact”.
- Fill in the fields of your Contact.
- Click Save.
For additional help with whitelisting email addresses in Yahoo, please see Yahoo’s support.
Whitelist an Email Address in a Security Program
Certain firewall and intrusion prevention security programs can interfere (or block) email. If you aren’t receiving emails and you’ve already whitelisted the sender’s address in your email client, you sometimes also have to update the whitelist in your security program as well. This is less likely to affect web-based email programs, like Gmail, Yahoo, or AOL, and more likely to affect desktop-based email programs, like Outlook, Thunderbird, or AppleMail, because they sit behind the firewall of an operating system or network.
Please contact the Help Desk for support.
Guidelines For Computer Usage
In order to maintain and sustain this resource, the school requires that every member of the community assume responsibility for its appropriate use. This use shall reflect the same standards of behavior as those in effect for personal behavior at Sharon Academy, including
the school’s policies and expectations regarding academic honesty, harassment, bullying, respect for privacy and personal property.
It is expected that every member of the school community will have a school email account. Email is provided for the purpose of exchanging information consistent with the educational mission of Sharon Academy and facilitating communication between students, faculty, staff, and parents. Users must log in to The Sharon Academy network and email using their own user ID and password. Seeking or gaining access to the accounts, emails, and files of others is prohibited. This rule protects the basic right of privacy of all users on the network. Taking advantage of someone who inadvertently leaves a computer without logging out is no different than entering an unlocked room and reading a personal letter or destroying personal property. Once accounts have been established, users must not share their network or email account passwords with anyone.
Non-academic use of school computers and other electronic devices is restricted. Playing games is completely prohibited. Use of social networking sites for non-academic purposes is prohibited between the hours of 8:15 am and 5 pm. Use of a computer for educational purposes including research and completion of classroom assignments always has priority over other Internet uses.
Internet chat sites, blogs, gaming, and Facebook constitute non-academic use of a school computer. It is not a good idea – and essentially unsafe – to publicize personal data, including an address or phone number, on the Internet. It should also be noted that Internet sites aimed at social networking (i.e.: Facebook) are accessible to and referenced by future employers, college admissions offices, and the Vermont State Police.
The school’s computers and network are the property of The Sharon Academy and are subject to access and inspection by network administrators. Computers may not be used at the school to attempt to view, display, print, store, or distribute material that is commonly offensive to others, including pornographic, obscene, racist, hateful, or violent material. Pornography is completely off-limits. If a user genuinely needs to research one of the other topics s/he must first obtain permission from the Head of School.
Personal Computers
Non-academic uses such as gaming, social networking, and YouTube are prohibited on personal computers between 8:15 am and 3:15 pm. This preserves the internet for academic purposes. Gaming that does not use ANY internet bandwidth is permitted after 3:15 pm. All games must be E-Rated to preserve nonviolent examples and sentiment in the school environment.
People using personal computers are responsible for updated virus protection on their machines. Users not abiding by these guidelines may be reprimanded regardless of the fact that the computer is not school property.
Transmission of any material, via email or over the Internet, in violation of any United States or Vermont statute or regulation is strictly prohibited. This includes but is not limited to copyrighted or trade secret material, threatening or obscene material, and criminal activity.
The school will update virus protection software on school computers as updates become available. School machines are scanned weekly. Users are responsible for taking precautions to prevent viruses on their own equipment connected to the school network.
The Sharon Academy cannot be held responsible for any lost resources or damages incurred through the use of a Sharon Academy account. Users are responsible for making their own back-up copies of documents that are critical to them. Work should be saved on your home drive or USB flash drive, not on the hard drive of a TSA computer.
Printing should be limited to classwork and be kept to a minimum. The school community is committed to reducing waste and recycling used paper. Users are encouraged to select blocks of text to print rather than complete documents, where possible.
Users must use personal headphones for any computer programs that generate sound.
A user downloading or streaming a large file or engaging in an activity that otherwise adversely affects network performance may be asked to stop such activity and restart it during non-academic hours.
Users of the school network agree not to violate or attempt to violate network security or intentionally interfere with network performance. Attempts to subvert network security, impair the functionality of the network, bypass restrictions set by administrators, capture passwords or network traffic data, and download or possess software that attempts to do these actions are serious offenses, which could lead to disciplinary action from the school. Assisting others in violating these rules is likewise punishable. Users may not use the school computers or network to hack into another computer system.
These guidelines apply to members of the school community using their own computers while on school property. Users who don’t follow the guidelines in this document may be subjected to disciplinary action by the school.
The use of iPads and other tablets as computers in the classroom as well as mobile devices will be used under the same parameters dictated in the above Computer Usage Guidelines.
Mobile Device Usage Guidelines
Students are permitted to use cell phones, iPods, and other handheld devices, before school, at lunch, or after school for any purpose that complies with the Computer Usage Guidelines.
When not before school, at lunch, or after school, mobile devices may not be used on campus unless the explicit direction is given by a faculty or staff member for use that complies with the context of their academic work. This applies to all students on campus. If explicit permission is not received and a student is found using a device, the device will be subject to confiscation until the end of the school day. The confiscated device will be kept by an administrator and can be collected at the end of the school day.
Approved by TSA Staff and Faculty 2013
Updated, September 2015
Amended, June 22, 2017
Updated August 26, 2019